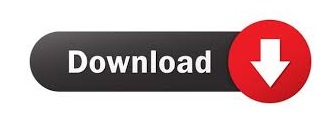

- Virtualbox android image how to#
- Virtualbox android image serial number#
- Virtualbox android image update#
- Virtualbox android image full#
Getting an Android ISO Update (9/3/13): The final 4.0 release by Android-x86 is available from, and it should work completely out-of-the-box in VirtualBox and includes Google Play and the other Google apps. The one I have was designed specifically for VirtualBox and it works. So, before you ask me for help with installing or getting the networking to work (hint: networking should just work with no extra fuss), make sure you're actually using the ISO image linked later in this blog and not some other random one. Networking and audio are some of the biggest problems I've seen in Android virtualization. There does exist Android 4.3 ISOs from and when I tested them, a lot of stuff seemed to just work out of the box in VirtualBox, but this blog post isn't about Android 4.3.Īlso, if you're using a different Android 4.0 ISO you found somewhere else, there's no guarantees it will work very well for you. The instructions that follow are known to work when installing from that ISO image. This blog post is about a very particular build of Android 4.0 that is linked to later in this post. The Release version of Android 4.0 also contains Google Play and the other Google apps out of the box, so you can skip the part about installing the Google apps later. I have an older development release linked later in this post that was built specifically for VirtualBox, which is what this post was originally written about. First of AllĪpparently, the official Release version of Android 4.0 from should work completely out-of-the-box in VirtualBox: android-4.0-r1.
Virtualbox android image serial number#
There are some people who have made pre-installed VirtualBox images, but one problem you may run into going that route is that the Android serial number will match everybody else who's using the same image as you, since Android generates this number on its first boot.
Virtualbox android image how to#
This is how to install Android 4.0 (Ice Cream Sandwich) in VirtualBox, in a "do it yourself" way (installing from an ISO image). This information is a little hard to find on the Internet. Google WiFi routers because my primary Android phone was de-googled and could not Last image I did install (around 2019) had Gapps and I used this VM to manage my I haven't played with Android-x86 in some years now, the Sometimes they include Gapps out of the box, sometimes not, google around if theyĭon't and you need them. Version of Android from almost a decade ago, the basic steps still apply Ī still produces Android x86 imagesįor modern versions of Android and they still install the same. When prompted, select “Power Off the machine”.Update (Oct 2021): while this blog post is obviously VERY old now, describing a
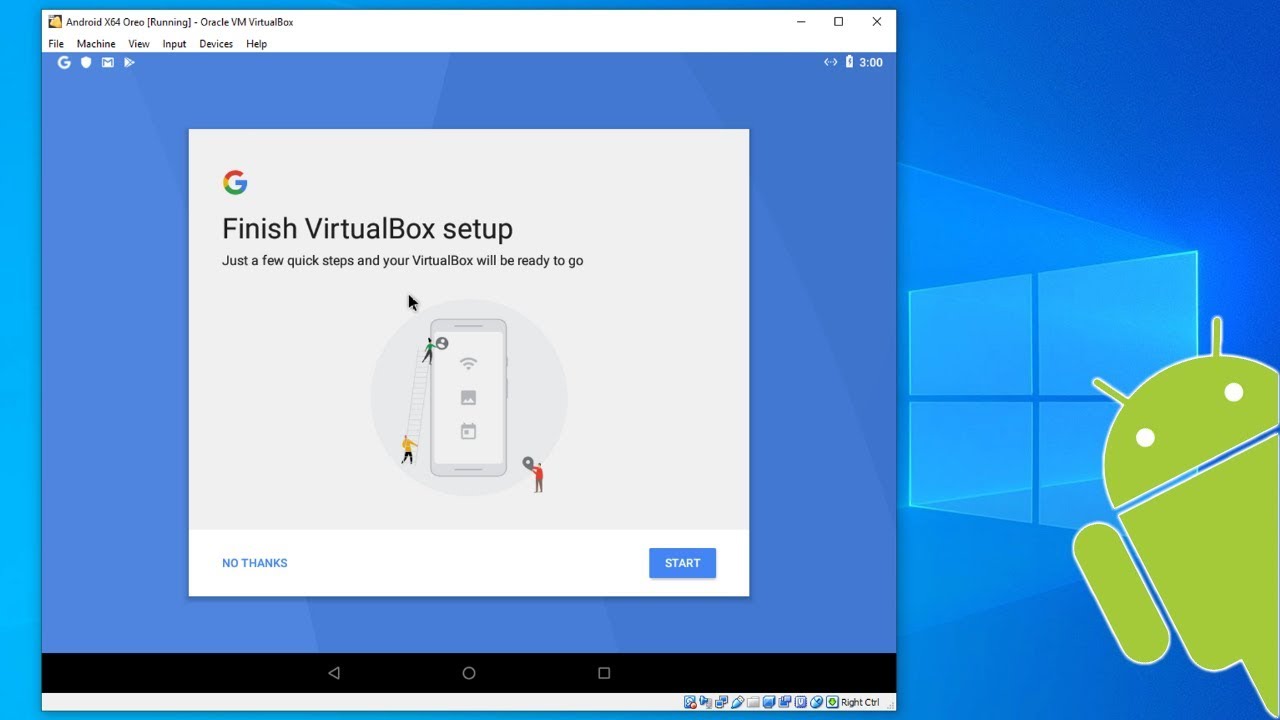
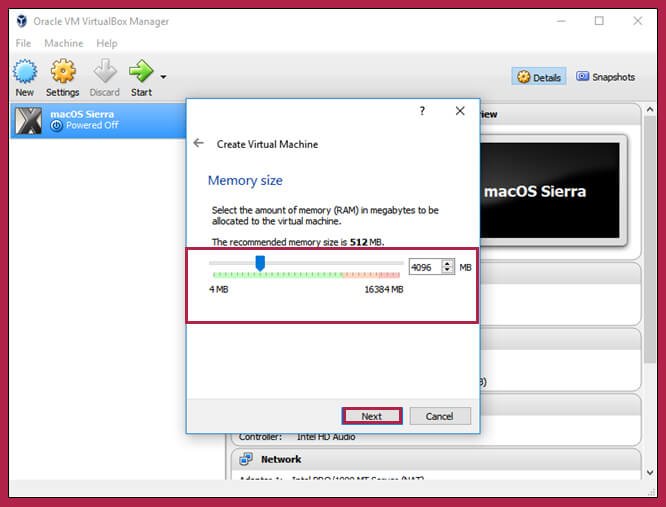
Since Android doesn’t come with a shut down button, the only way to shut the VM down is to close the VM window. You can also go to Android market and install your favorite apps. When you are done, you will see the homescreen and your Android 4.0 is now ready for use (testing). Next, click anywhere in the VM, your mouse will magically appear (You can restore the mouse in your host machine by pressing the right Ctrl button on your keyboard). To fix this, go to “Machine” in the menu and select “Disable mouse integration”. If you move your mouse around, you will find that it is not working within the VM. On the first run, it will prompt you to setup your account. When it is completed, select “Run Android-x86”.Īndroid 4.0 will now boot up. The installer will then proceed to do its job.
Virtualbox android image full#
If you are a developer or intend to use this full time, select Yes. When it prompts you whether you want to enable read-write for the /system directory, choose No if you just want to test and try out Android 4.0. Select “ext3” as the filesystem to format to.
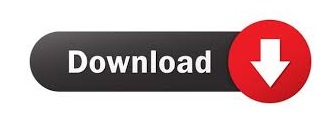

 0 kommentar(er)
0 kommentar(er)
